For iPhone
For Android
Download the app

Install the "YORUSHIKA APP" from the App Store.
After launching the app, tap "TICKET" in the menu at the bottom of the screen and log in with the Plus member ID (email address is also acceptable) and password you used to apply for tickets to access the ticket menu.
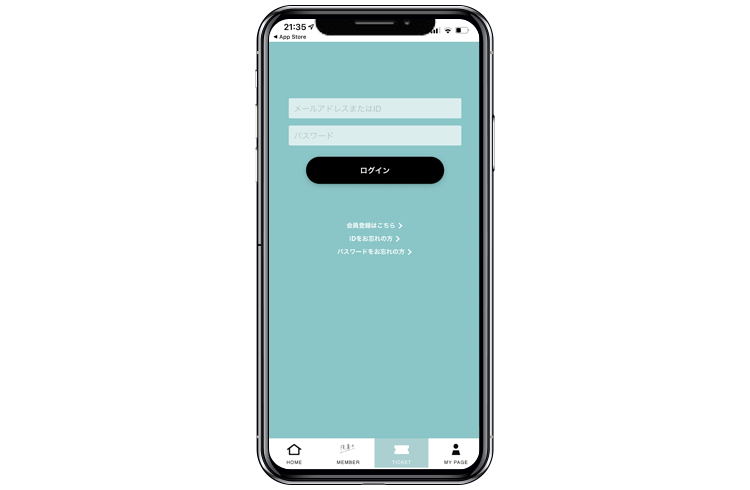
*If you purchase tickets in advance and specify a companion, not only the applicant but also the companion will need to install the app and receive the ticket.
*To prevent unauthorized use of electronic tickets, you may only change your device and reinstall the app twice a month.
Please note that if you repeatedly install the app, you will not be able to log in.
If you do not have a Plus member ID
Please obtain a Plus member ID before downloading the app.
Phone number verification
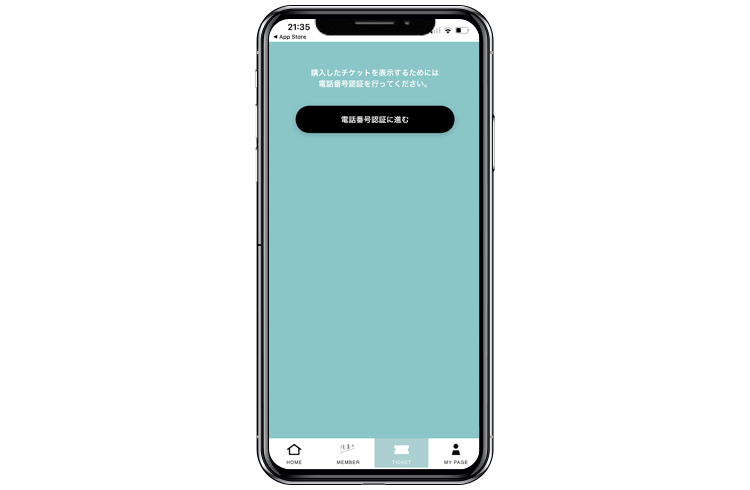
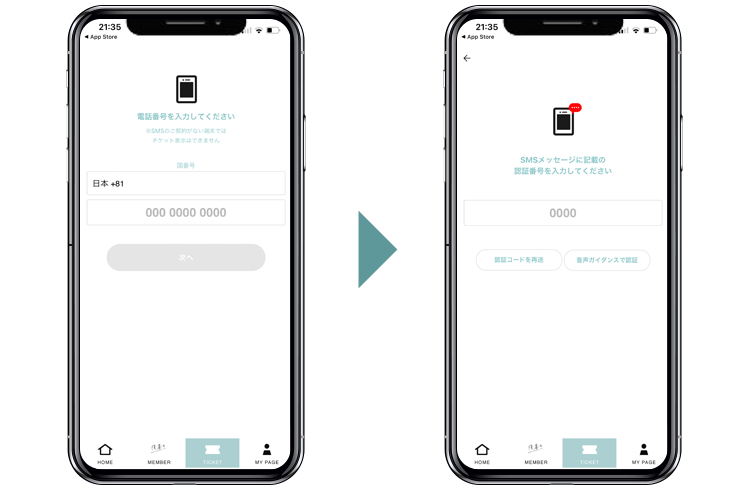
Once you log in, you will be redirected to the phone number input screen. Please enter the phone number of the device you will be using the app on. After entering the information, an SMS message will be sent to your device, so please enter the authentication number provided.
*The ticket menu cannot be used on smartphones that do not have an SMS contract or phone number.
Get your ticket
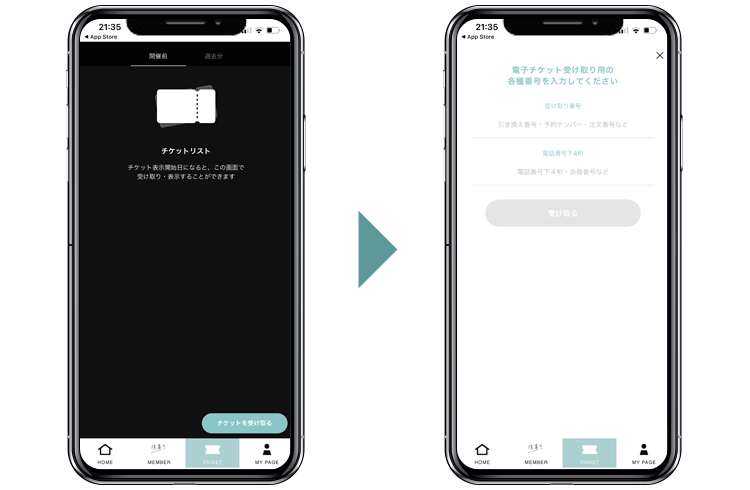
If you have received an email notifying you that your e-ticket will be displayed, tap the "Receive Ticket" button, enter your receipt number and the last four digits of your phone number, and then tap "Receive." Your ticket will be displayed.
■Receipt number: Will be notified by email.
■ Password: The last 4 digits of your phone number when applying
*If the performance name is displayed in the ticket menu, your ticket has already been collected.
Check the ticket display
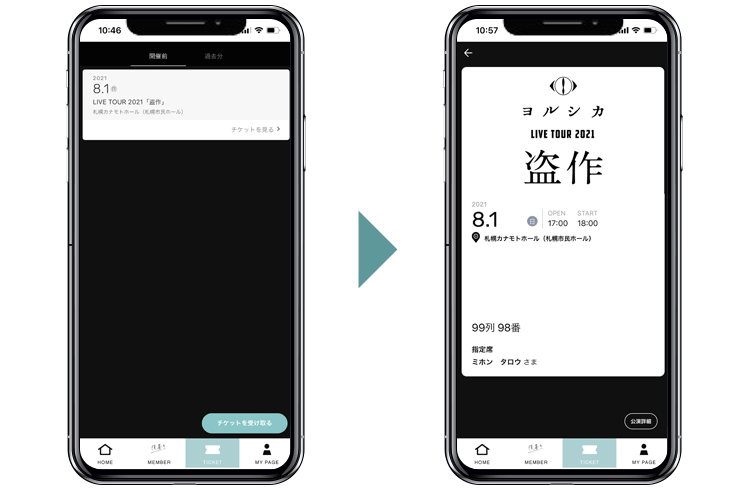
Please select the performance from My Tickets and check the display on the ticket by the day before the performance.
Display the entrance check screen in advance
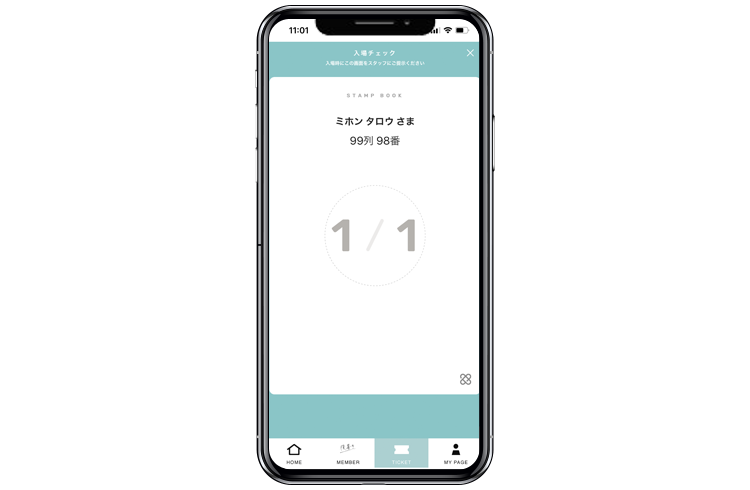
You cannot enter with just the ticket!
Be sure to display this screen!
When entering, please present the "Entry Check Screen" that appears after tapping "Tickets" on the menu and then the relevant performance to the entrance staff.
If multiple tickets are displayed, please enter together with the person who applied.
*The entrance check screen will be displayed [approximately 1 hour before the doors open on the day of the performance].
*If you have closed the admission check screen, please tap the "Show admission check screen" button displayed on the ticket.
Enter with a stamp
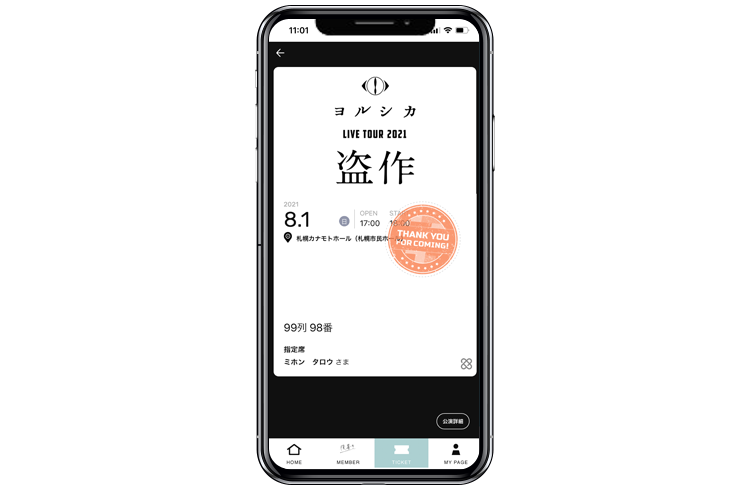
After checking the entrance check screen, you can easily enter by stamping.
*You will not be able to enter with a screenshot of the entrance check screen.
Please be sure to display the admission check screen from the e-ticket app.
Download the app

Install the "YORUSHIKA APP" from Google Play.
*If you are unable to download successfully, search for it on the Play Store and download it.
*To prevent unauthorized use of electronic tickets, you may only change your device and reinstall the app twice a month.
Please note that if you repeatedly install the app, you will not be able to log in.
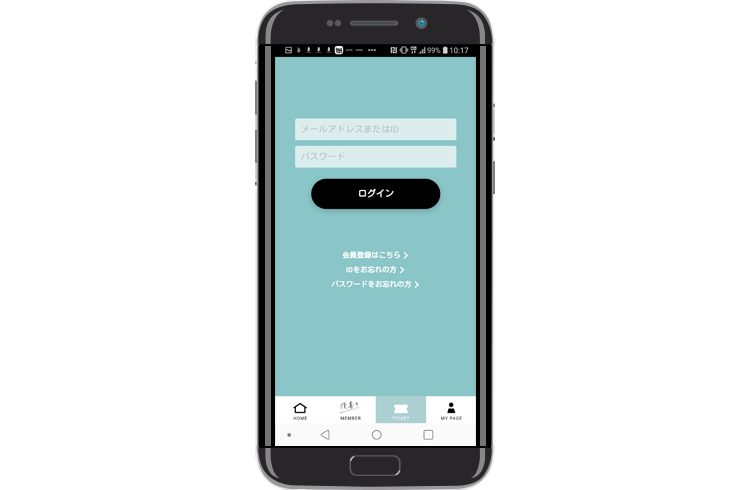
After launching the app, tap "TICKET" in the menu at the bottom of the screen and log in with the Plus member ID (email address is also acceptable) and password you used to apply for tickets to access the ticket menu.
*If you purchase tickets in advance and specify a companion, not only the applicant but also the companion will need to install the app and receive the ticket.
If you do not have a Plus member ID
Please obtain a Plus member ID before downloading the app.
Phone number verification
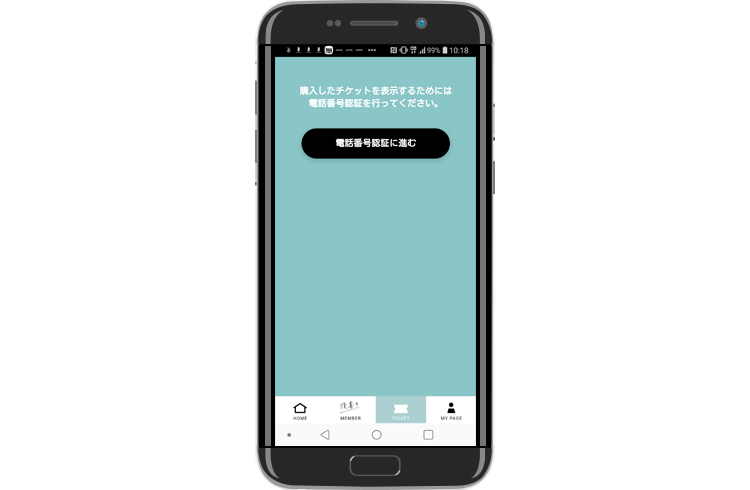
Once you log in, you will be redirected to the phone number input screen. Please enter the phone number of the device you will be using the app on. After entering the information, an SMS message will be sent to your device, so please enter the authentication number provided.
*The ticket menu cannot be used on smartphones that do not have an SMS contract or phone number.
Get your ticket
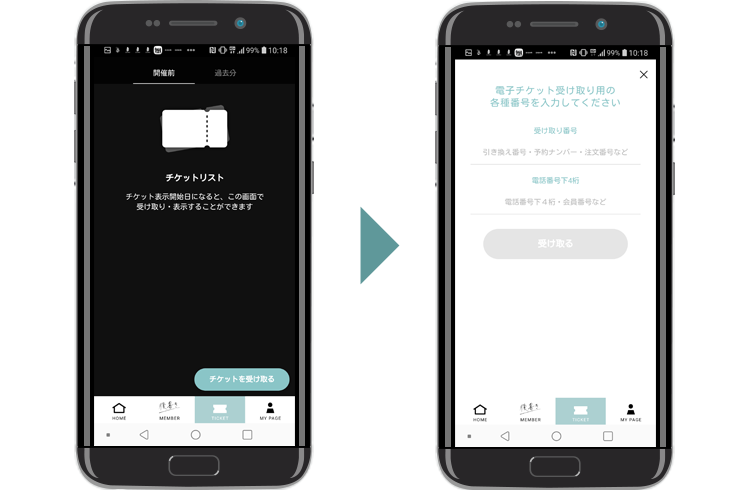
If you have received an email notifying you that your e-ticket will be displayed, tap the "Receive Ticket" button, enter your receipt number and the last four digits of your phone number, and then tap "Receive." Your ticket will be displayed.
■Receipt number: Will be notified by email.
■ Password: The last 4 digits of your phone number when applying
*If the performance name is displayed in the ticket menu, your ticket has already been collected.
Check the ticket display
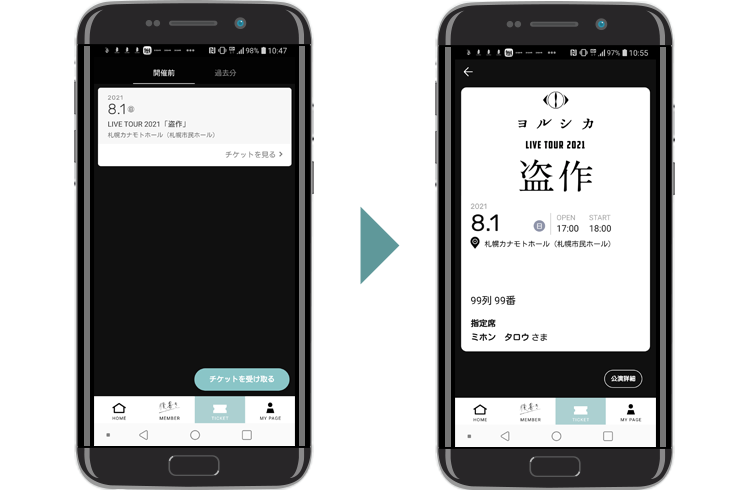
Please select the performance from My Tickets and check the display on the ticket by the day before the performance.
Display the entrance check screen in advance
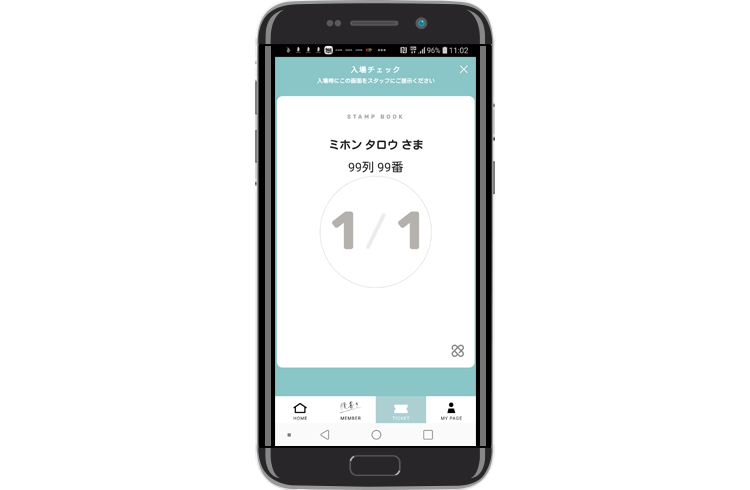
You cannot enter with just the ticket!
Be sure to display this screen!
When entering, please present the "Entry Check Screen" that appears after tapping "Tickets" on the menu and then the relevant performance to the entrance staff.
If multiple tickets are displayed, please enter together with the person who applied.
*The entrance check screen will be displayed [approximately 1 hour before the doors open on the day of the performance].
*If you have closed the admission check screen, please tap the "Show admission check screen" button displayed on the ticket.
Enter with a stamp
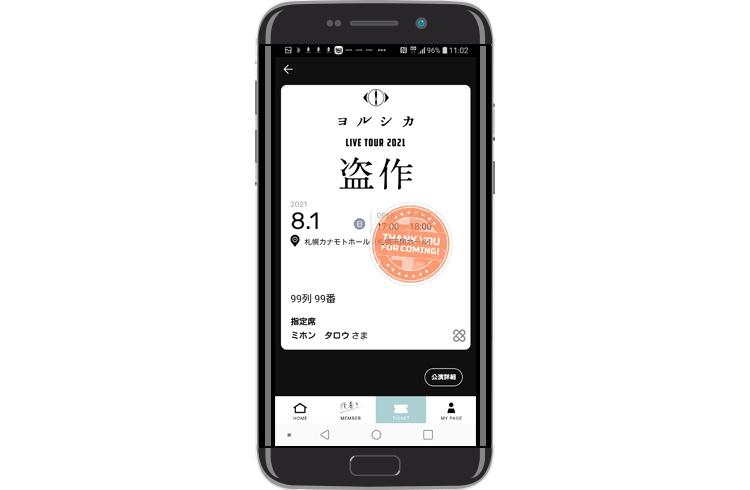
After checking the entrance check screen, you can easily enter by stamping.
*You will not be able to enter with a screenshot of the entrance check screen.
Please be sure to display the admission check screen from the e-ticket app.